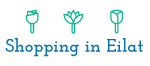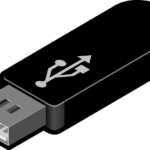מבוא
כאשר מחשב Apple שלך אינו מזהה את ה-USB, זו יכולה להיות חוויה מתסכלת. ייתכן שאתה מנסה להעביר קבצים, להתקין תוכנה או להשתמש במכשיר, והמחשב פשוט לא יזהה את ה-USB. למרבה המזל, ישנם כמה צעדים שתוכל לנקוט כדי לפתור את הבעיה ולהחזיר את המחשב שלך לעבודה. במאמר זה, נדון במה לעשות כאשר מחשב Apple שלך אינו מזהה את ה-USB.
בדוק את יציאת ה-USB
השלב הראשון הוא לבדוק את יציאת ה-USB. ודא שהיציאה נקייה וללא אבק או פסולת. אם היציאה מלוכלכת, השתמש במטלית רכה כדי לנקות אותה. אתה יכול גם להשתמש בפחית של אוויר דחוס כדי לפוצץ כל אבק או פסולת.
בדוק את כבל ה-USB
השלב הבא הוא לבדוק את כבל ה-USB. ודא שהכבל מחובר היטב הן למחשב והן להתקן. אם הכבל רופף, נסה לחבר אותו מחדש. אם הכבל פגום, ייתכן שיהיה עליך להחליף אותו.
בדוק את התקן ה-USB
השלב הבא הוא לבדוק את התקן ה-USB. ודא שהמכשיר מחובר היטב למחשב. אם המכשיר משוחרר, נסה לחבר אותו מחדש. אם המכשיר פגום, ייתכן שיהיה עליך להחליף אותו.
בדוק את הגדרות המחשב
השלב הבא הוא לבדוק את הגדרות המחשב. ודא שיציאות ה-USB מופעלות ב-BIOS של המחשב. אם יציאות ה-USB מושבתות, תצטרך להפעיל אותן ב-BIOS.
בדוק את מנהלי ההתקנים
השלב הבא הוא לבדוק את מנהלי ההתקן. ודא שמנהלי ההתקן מעודכנים. אם מנהלי ההתקן לא מעודכנים, יהיה עליך לעדכן אותם.
השוואה מהירה
| שלב | תיאור |
|---|---|
| בדוק את יציאת ה-USB | ודא שהיציאה נקייה וללא אבק או פסולת. |
| בדוק את כבל ה-USB | ודא שהכבל מחובר היטב הן למחשב והן להתקן. |
| בדוק את התקן ה-USB | ודא שהמכשיר מחובר היטב למחשב. |
| בדוק את הגדרות המחשב | ודא שיציאות ה-USB מופעלות ב-BIOS של המחשב. |
| בדוק את מנהלי ההתקנים | ודא שמנהלי ההתקן מעודכנים. |
סיכום
כאשר מחשב Apple שלך אינו מזהה את ה-USB, זו יכולה להיות חוויה מתסכלת. למרבה המזל, ישנם כמה צעדים שתוכל לנקוט כדי לפתור את הבעיה ולהחזיר את המחשב שלך לעבודה. בדוק את יציאת ה-USB, הכבל, ההתקן, הגדרות המחשב ומנהלי ההתקן כדי לוודא שהכל פועל כהלכה. אם אתה זקוק לעזרה נוספת, תוכל לצפות בסרטוני YouTube מועילים או לפנות לתמיכה של Apple לקבלת סיוע.